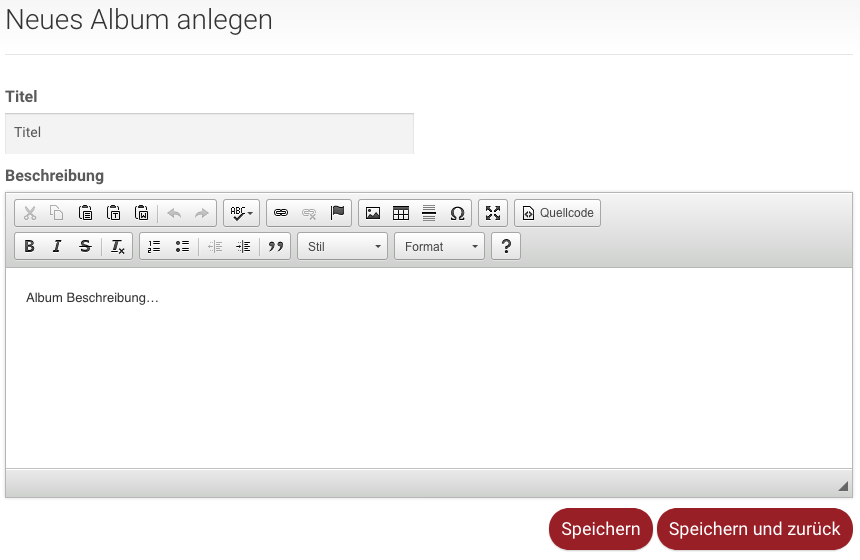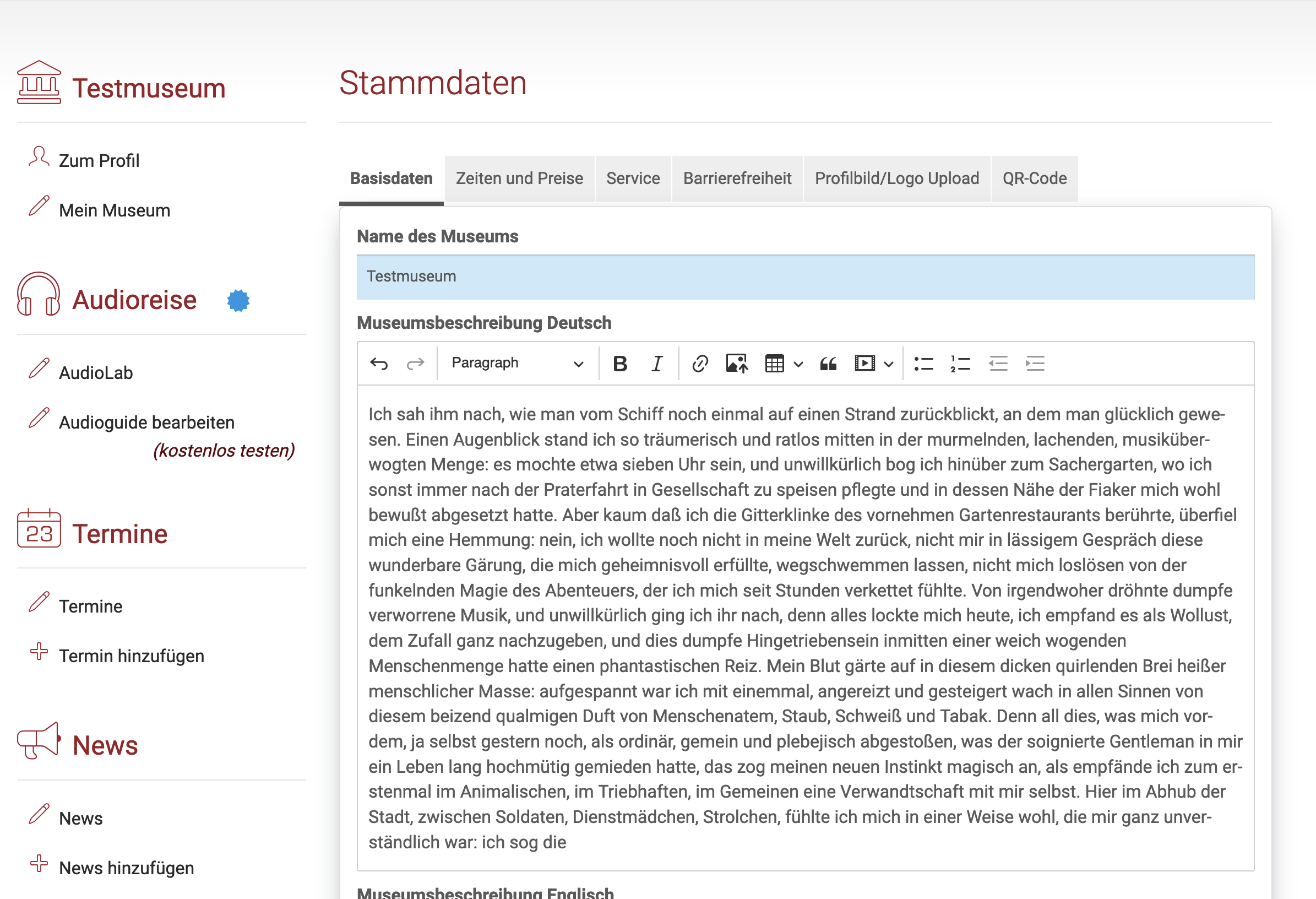
Inhalt
- Datenpflege Stammdaten
- Datenpflege News
- Datenpflege Termine
- Datenpflege Alben
- Datenpflege Audioguides
- Ein akustische Reise durch die Museumswelt
Einleitung
Die Pflege eines Museumseintrags auf musem.de steht allen Museen kostenfrei zur Verfügung. Um diesen Service nutzen zu können, ist eine Registrierung auf museum.de erforderlich sowie die Anmeldung des Zugangs zum jeweiligen Museum.
Nach erfolgreicher Anmeldung steht das umfangreiche Toolset zur Datenpflege zur Verfügung. Museen können dort sowohl grundlegende als auch detailreiche Informationen zu ihrem Museum und Ausstellungen einpflegen. Dazu gehören beispielsweise Öffnungszeiten, Eintrittspreise, Standort und weitere relevante Informationen.
Neben den Basisinformationen bietet musem.de auch die Möglichkeit, Bilder und Videos zu veröffentlichen, um Besuchern einen Einblick in die Ausstellung zu gewähren. Außerdem können Veranstaltungen und Neuigkeiten beworben werden, um Interesse zu wecken und Besucher auf dem Laufenden zu halten.
Die Registrierung bei museum.de und die Anmeldung des Zugangs zum Museum ermöglichen somit eine umfassende und aktuelle Präsentation des Museums im Internet, um Besucher bestmöglich über das Museum zu informieren.
Für die Datenpflege bei museum.de dürfen sich folgende Einrichtungen registrieren:
- Museen
- Fördervereine von Museen
- Stadtverwaltungen
- Offizielle Tourismusbüros der Städte
- Hochschulen und Schulen mit Projekten in Kooperation mit o.g. Einrichtungen
Die einmalige Registrierung erfolgt unter http://www.museum.de/de/register. Interessant für Vereine und Verbände: mit diesem Konto können dann mehrere Museen gepflegt werden. Unter "Bewerbung zur Administration eines Museums" kann dann ein Museumseintrag übernommen werden.
Die zentralen Bestandteile der kostenlosen Datenpflege:
- die Stammdaten, wie Beschreibung, Zeiten und Preise des Museums inkl. Bild und Logo
- Umfangreiche Infos zur Barrierefreiheit
- Detailierte Infos zum Museums-Service
- Ausstellungstermine und Events allgemein (erscheint in unserem RSS-Feed)
- Nachrichten/News (erscheint in unserem RSS-Feed)
- Beliebig viele Bildergalerien mit unbeschränkter Anzahl an Bildern
- bei Youtube oder Vimeo gehostete Videos
- Eintrag in unserer Ausstellungsvermietung
Die Museums-App
Auf der Startseite der Museums-APP museum.de wird stets das nächstgelegene Museum mit
Bild angezeigt. Auch werden hier alle Museen in der Nähe gezeigt. Es können alle verfügbaren Audioguides abgerufen werden. Ein QR-Code-Scanner ist integriert.
Weiter Angebote
Wir bieten auch das Erstellen und Hosten von Audioguides, Quizzen und VR-Rundgängen an. Stellen Sie hierzu eine formlose Anfrage an contact@museum.de.
::Datenpflege Stammdaten
- Basisdaten: Name des Museums, Beschreibung, Adresse, Kontakt und Web-Adresse
- Zeiten und Preise: Zeiten für jeden Wochentag werden über das Kalender-Icon ausgewählt. Bitte immer den Standard-Preis angeben, da dieser bei externen Anbietern erscheint.
- Service: Hier sollten Sie zusätzliche Angaben zu Ihrem Service-Angebot machen
- Zugänglichkeit/Barrierefreiheit: Hinweise für verschiedene Behinderungsarten. Diese werden dann auch in unserem Dokument bei der Deutschen Bahn angezeigt.
- Profilbild des Museums mt Seitenverhältnis 3:2 (max 1200x900 Pixel, 1Mb)
- Logo des Museums
- Stichwort zum Thema und Ausrichtung des Angebotes
Position des Museums einstellen:
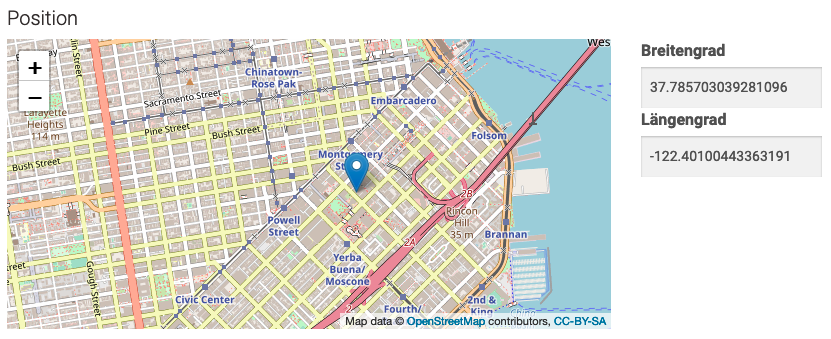
Der blaue Marker auf der Karte lässt sich mit der Maus verschieben. Die Koordinaten werden automatisch in die Felder übernommen. Ziehen sie den Marker auf den Museumshaupteingang, damit die Besucher besser in das Gebäude finden.
::Datenpflege News
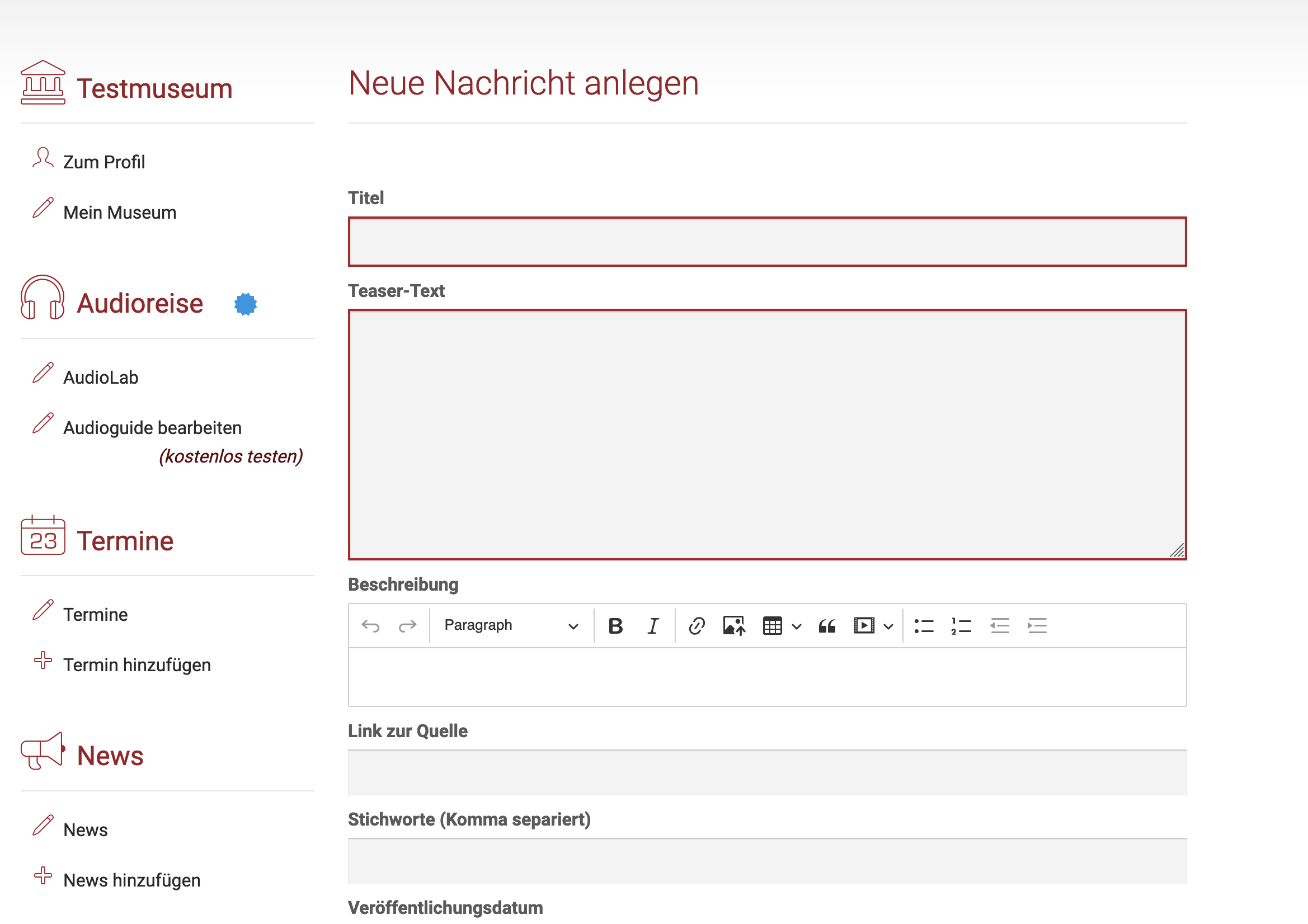
- News
Hier können Sie eine News aus der Liste auswählen und bearbeiten oder löschen. - News hinzufügen
Hier legen Sie eine neue News an und bestimmen das Veröffentlichungsdatum.
::Datenpflege Termine
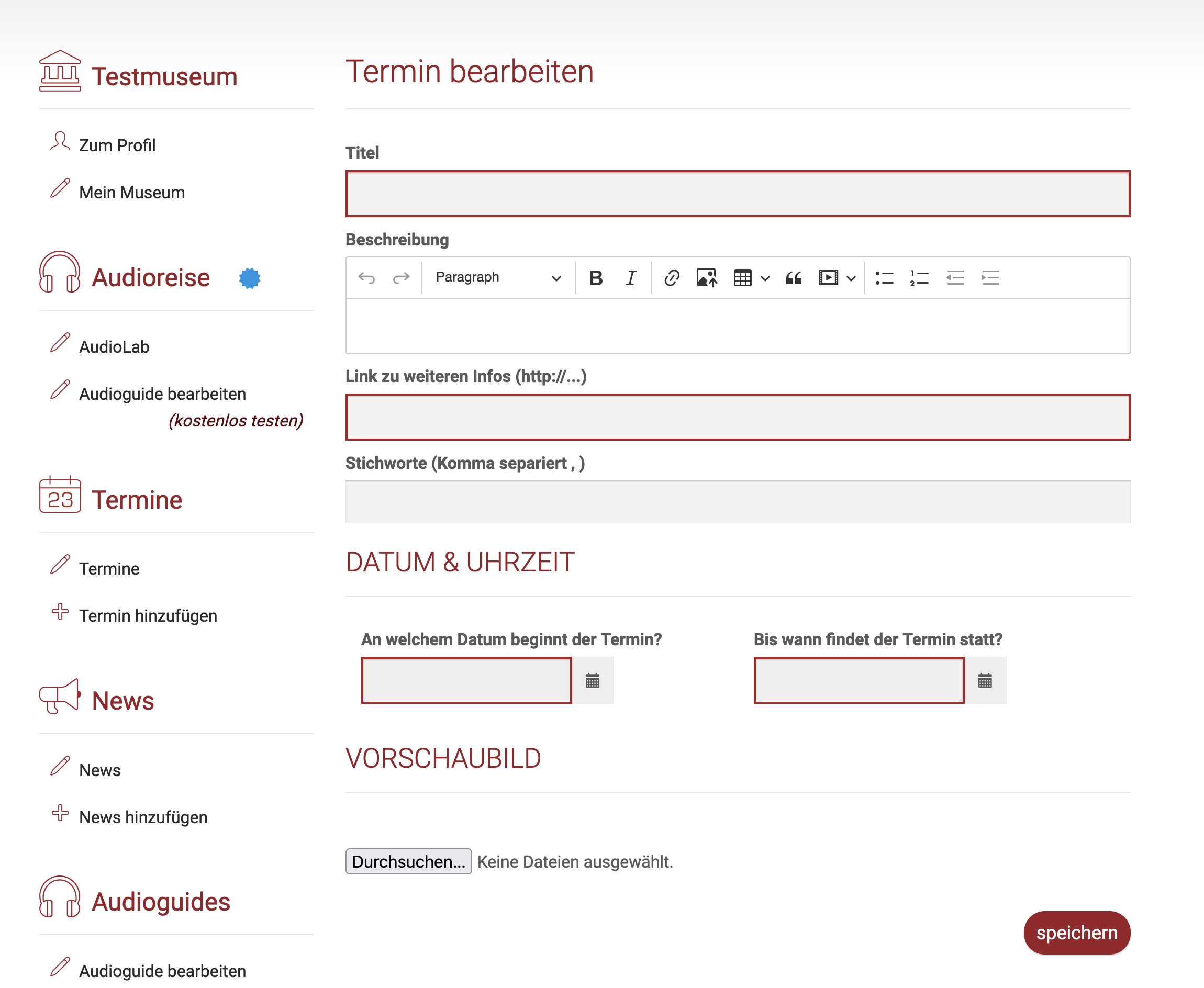
- Termine
Hier verwalten und löschen Sie bestehende Termine. - Termine hinzufügen
Hier fügen Sie neue Termine hinzu.
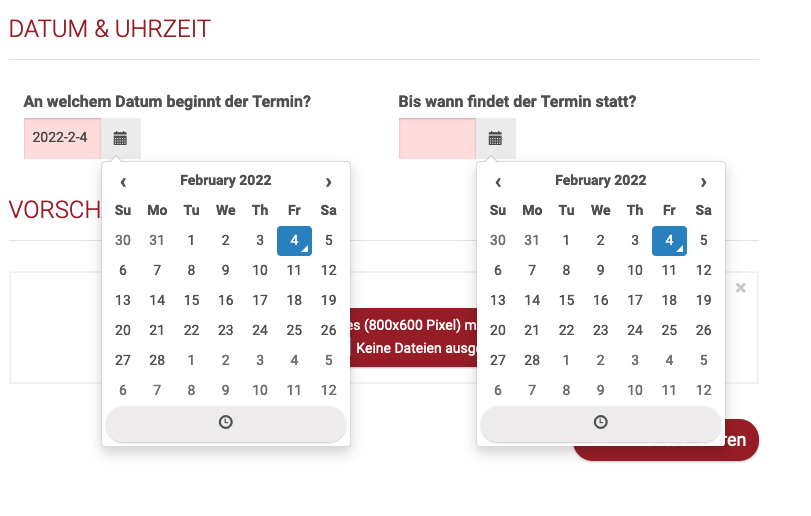
::Datenpflege Alben
- Alben
- Foto hinzufügen
Beliebig viele Fotos hinzufügen. - Foto verwalten
Löschen und sortieren Sie die Bilder. - Album editieren
- Album löschen
- Foto hinzufügen
- Alben hinzufügen
::Datenpflege Videos
- Videos bearbeiten
Vorhandene Einträge bearbeiten - Videos hinzufügen
Neue Einträge anlegen
::Datenpflege Audioguides
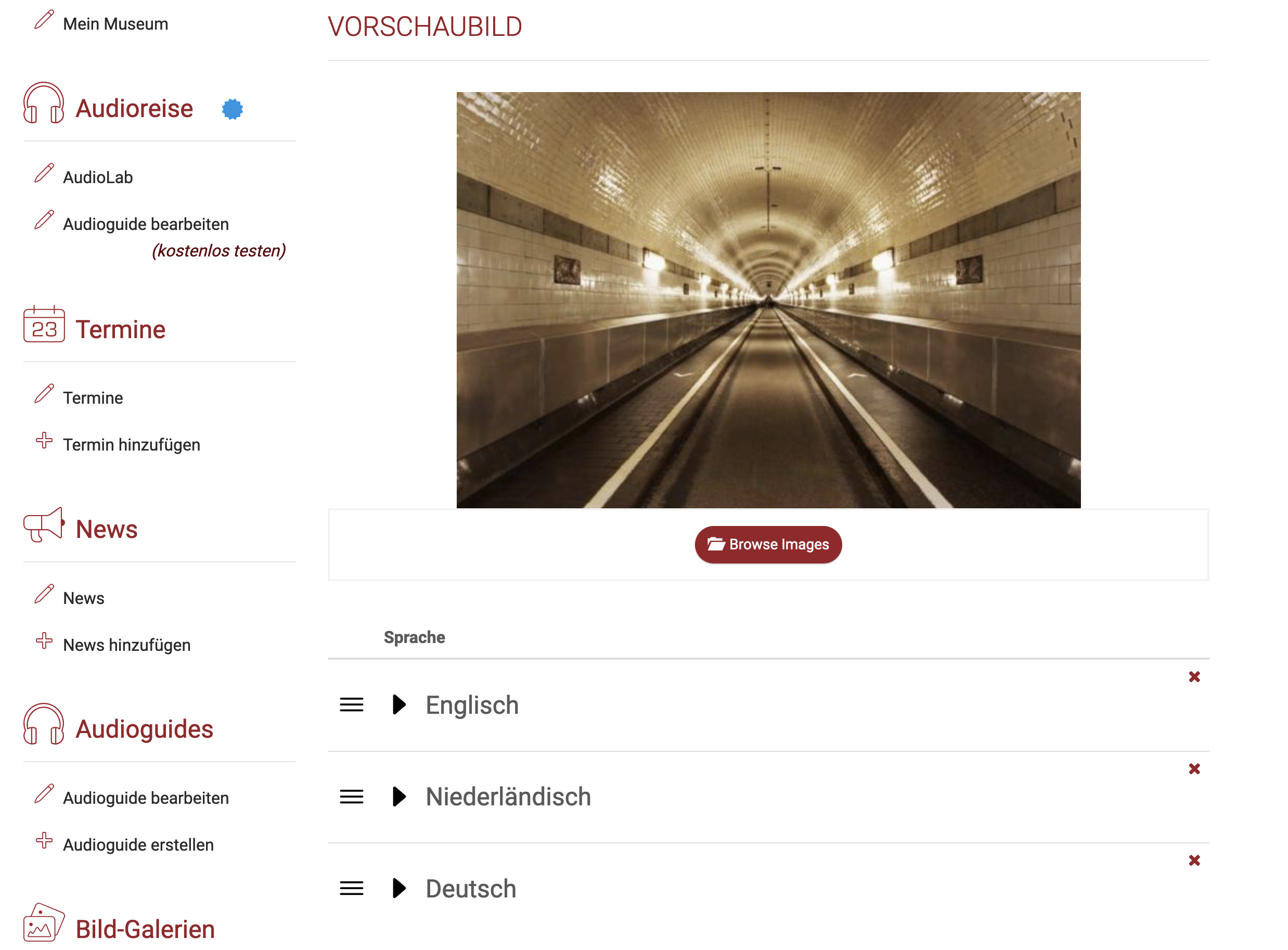
- Audioguides anlegen
Nutzen Sie unser Premium Angebot und lassen sich ein individuellen Audioguide erstellen. Oder nutzen Sie unseren Hosting-Service.
Die Museums-Audioguides bestehen aus einer Tonspur, einer Bilder-Show und einem beschreibenden Text zu jeder Station. - Audioguides verwalten
Hier beginnt die Verwaltung der einzelnen Audioguides.
Station anlegen 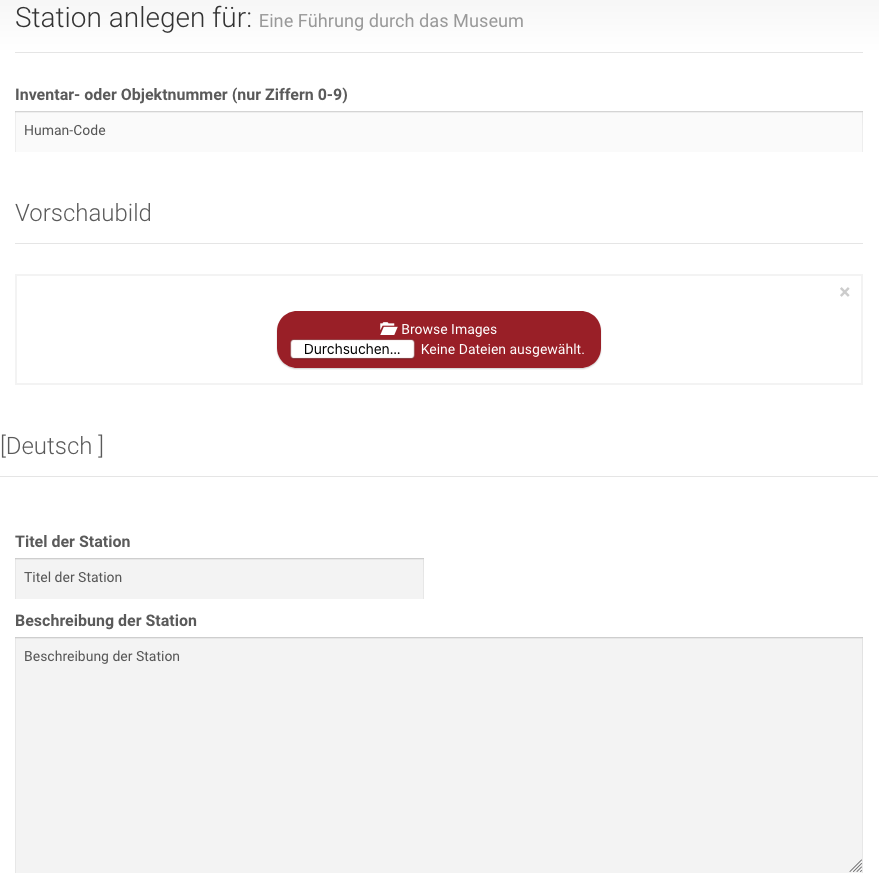
Hier legen sie eine neue Station zum ausgewählten Audioguide an. Tragen Sie mindestens den Human-Code und den Titel der Station ein. Alle weiteren Daten können unter [Station verwalten] ergänzt und geändert werden.
Station verwalten
Hier verwalten sie die Stationen des ausgewählten Audioguides. Es kann die Reihenfolge festgelegt oder ein Eintrag gelöscht werden.
Hier können sie auch Koordinaten für Aussenstationen festlegen. 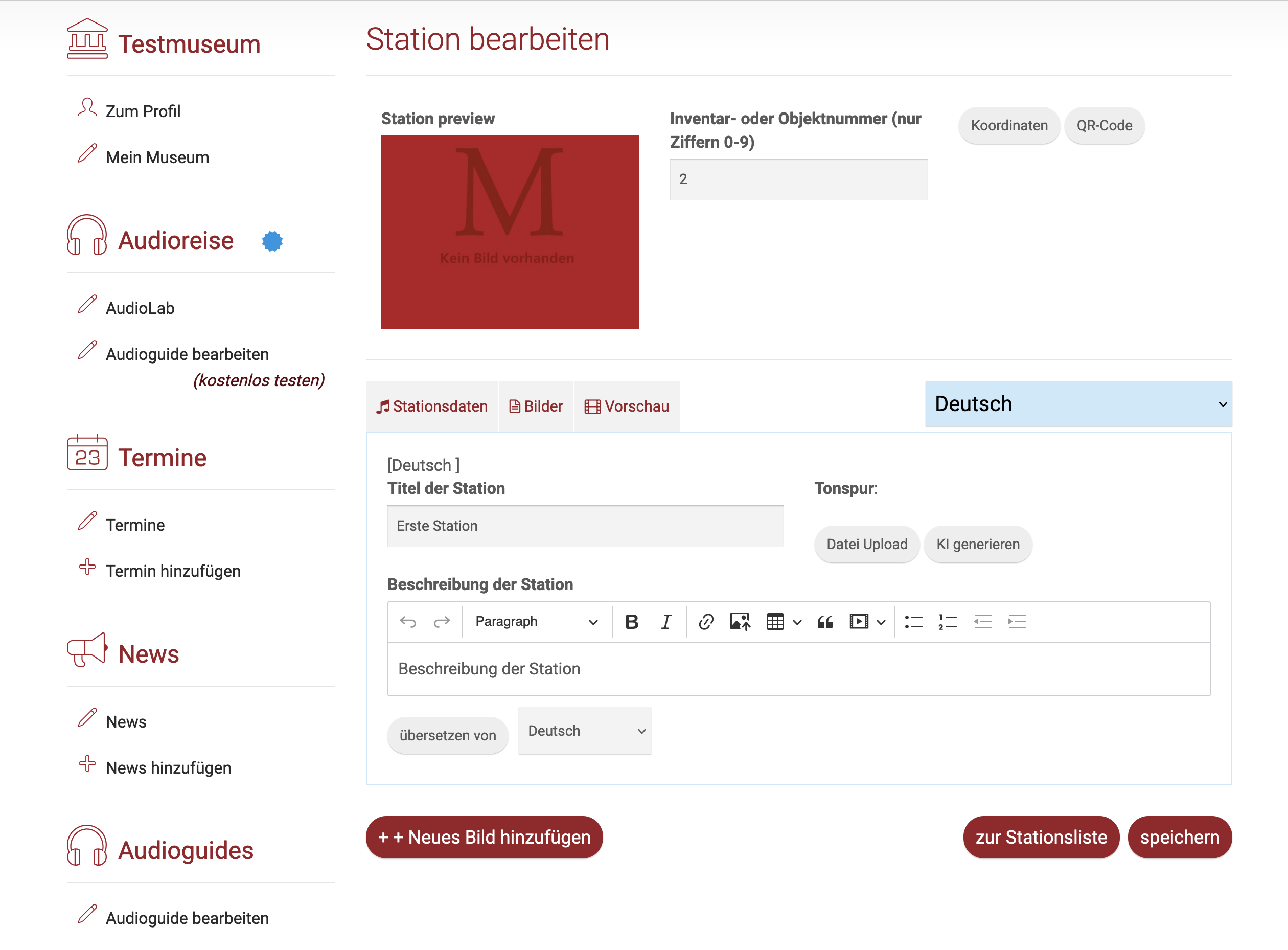
- Tonspur: Datei Upload oder Ki generiern.
Es können eigene MP3-Files zur Station hochgeladen werden. Oder für Abonnenten kann die Vertonung per KI Stimme erfolgen.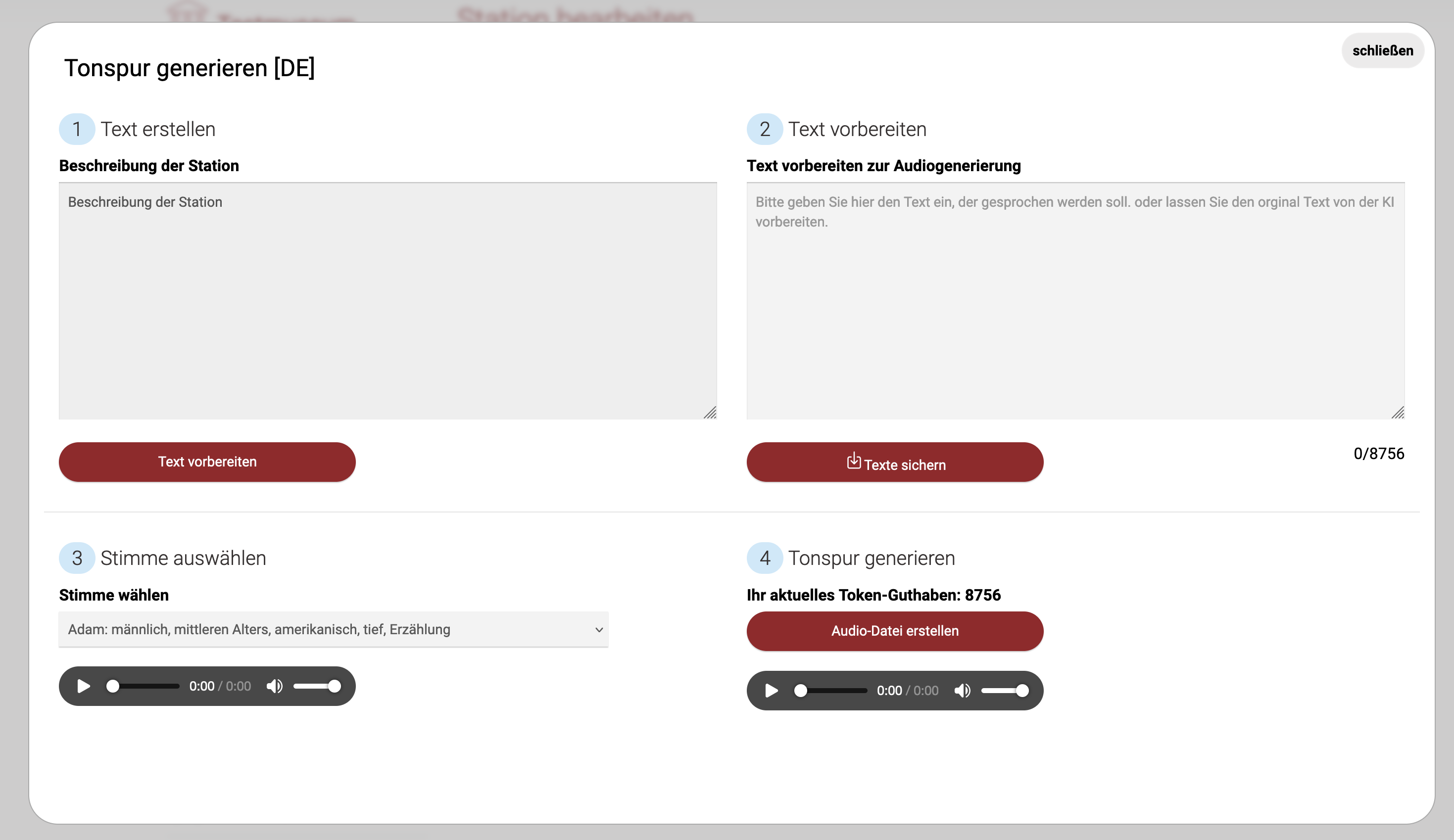
- Tonspur mit KI-Stimme anlegen
Erstellen sie zu nächst den Text, der auch in der App sichtbar werden soll. Dann starten sie mit dem Button KI-Stimme generieren, bei Abonnenten erscheint dieser unterhalb des Upload-Buttons. Jetzt sehen sie ein Pop-Up mit dern Bearbeitungsmöglichkeiten. Bei (1) steht der original Text ohne Formatierung.- Text vorbereiten
Mit dem Button Text vorbereiten wird der original Text nochmal von der KI für die Vertonung aufbereitet. Bekannte Abkürzungen und Jahreszahlen werden ausgeschrieben. Der neue Text erscheint dan bei (2). Hier können sie dann noch Korrekturen vornehmen und Sprechpausen (Weitere Infos zu Pausen und Aussprache) einstellen. - Stimme auswählen
Bei (3) können sie die Stimme noch einmal überprüfen und gegebenenfalls wechseln. - Tonspur generieren
Jetzt können sie die Tonspur von der KI generieren lassen. Im Anschluß können sie diese auch jetzt an dieser Stelle anhören. - Token
Bei (2) wird ihnen rechts unten die zuerwartenden Token für die Generierung und der aktuelle Stand angezeigt. Es werden pro Zeichen ein Token berechnet. Die Preise erfahren sie in unserem Shop. shop.museum.com
- Text vorbereiten
- Karte anlegen
Hier laden Sie zunächst das Kartenbild auf den Server und werden dann in die Bearbeitungsansicht weitergeleitet. Dort können Sie durch aufziehen von Rechtecken die Kontaktflächen definieren. Bitte legen Sie hier für alle Sprachen die Übersichtskarte an. - Kartenliste bearbeiten
Hier erhalten sie eine Übersicht über alle angelegten Karten des Audioguides. Die Reihenfolge kann durch Drag-n-Drop verschoben werden. Die oberste Karte wird dann beim öffnen des Audioguides als Erste angezeigt. Wählen sie die Outdoor-Option und es wird dann eine Kartenansicht der Stationen in der Umgebung angezeigt.- Karte bearbeiten
Zum Erstellen der Kartenbereiche klicken und ziehen sie ein Rechteck auf. Dies ist dann später im Audioguide die Berührungsfläche. Danach einmal in das Rechteck klicken und sie können einen Link auswählen. Ein Doppelklick löscht das Rechteck wieder. Sie können das Rechteck auch verschieben. Haben sie mehrere Karten angelegt, können sie diese untereinander verbinden. Beim Aufruf des Audioguides wird die erste Karte in der Liste angezeigt. Sie können die Reihenfolge der Karten durch Klick und Verschieben anpassen. - Karte wechseln
Hier können sie das Kartenbild wechseln ohne die gesetzten Klickflächen neu anzulegen. - Karte löschen
Hier wird die Karte vollständig gelöscht. - Titel ändern
Der Titel der Karte kann mit dem Stift-Symbol geändert werden. Zum Beenden [Enter]-taste drücken.
- Karte bearbeiten
[Stand: 01/2025]